

- #EASEUS DATA RECOVERY WIZARD REVIEWS HOW TO#
- #EASEUS DATA RECOVERY WIZARD REVIEWS FULL#
- #EASEUS DATA RECOVERY WIZARD REVIEWS WINDOWS 10#
#EASEUS DATA RECOVERY WIZARD REVIEWS FULL#
Note: A full scan of a 120 Gb system partition on an NVMe SSD took about 5 minutes to complete. You can browse the file with Windows File Explorer-like UI. Use checkboxes to select files to restore and click on the Recover button.images, you can see a preview thumbnail that gives you an idea what is that file. On the next page, check out the scan result and select the files and folders you want to restore.Scan time is divided into a quick scan and an advanced scan that works longer, but does a deep storage check for recoverable files. Click on Scan to start finding your deleted data.
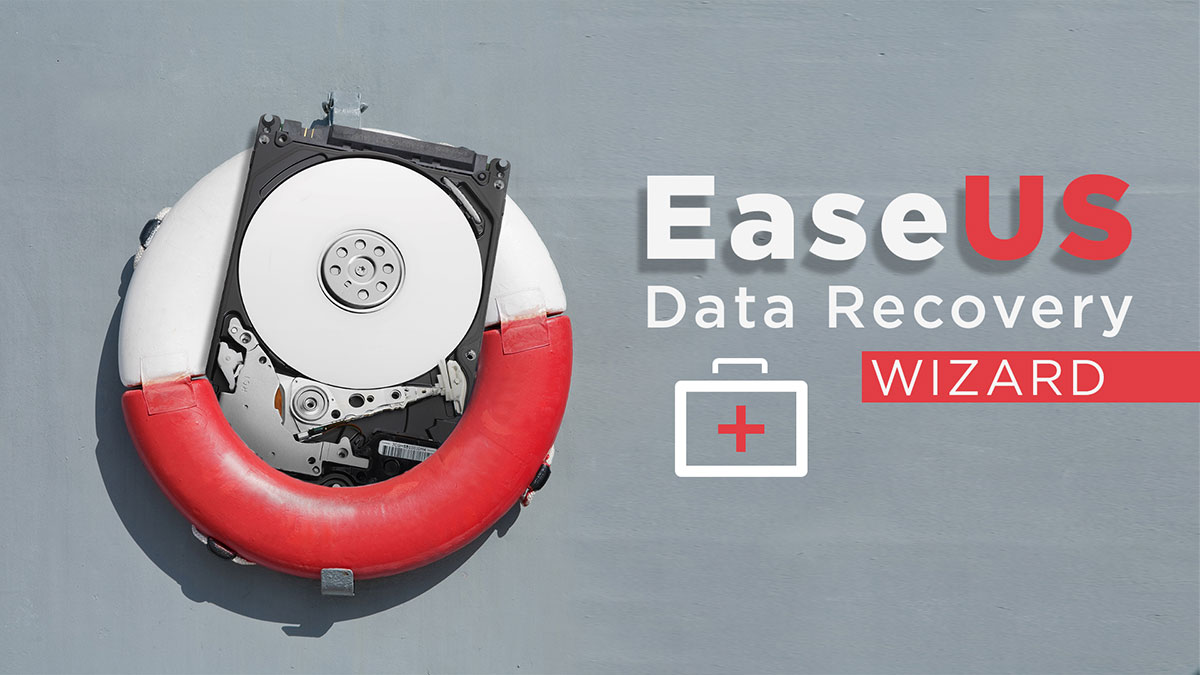
a folder path, a hard drive, or deleted or corrupted area to start the process.

It works with hard drives, USB storage devices, Flash memory cards, digital cameras, RAID volumes, etc. The application is able to recover your data from the following file systems:ĮaseUS Data Recovery Wizard can work with above file systems located on both internal and external storage devices. It doesn't play the important which file type you are trying to get back, as the software goes well with any of it. You can use EaseUS Data Recovery Wizard for recovering your photos, media files, and documents. Its complex scanning algorithms are able to detect data in situation when other tools just show nothing.
#EASEUS DATA RECOVERY WIZARD REVIEWS HOW TO#
How to use EaseUS Data Recovery Wizard EaseUS Data Recovery WizardĮaseUS Data Recovery Wizard includes the following features


 0 kommentar(er)
0 kommentar(er)
